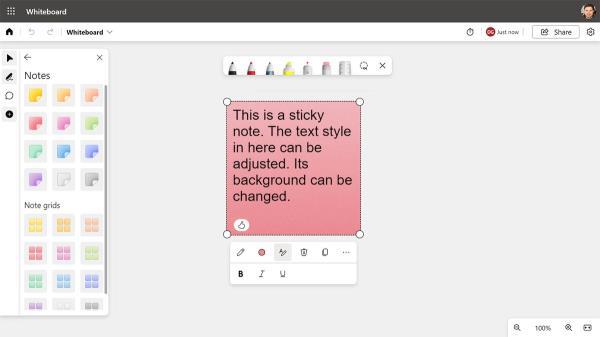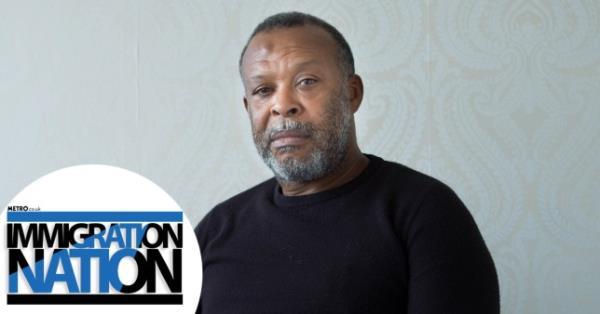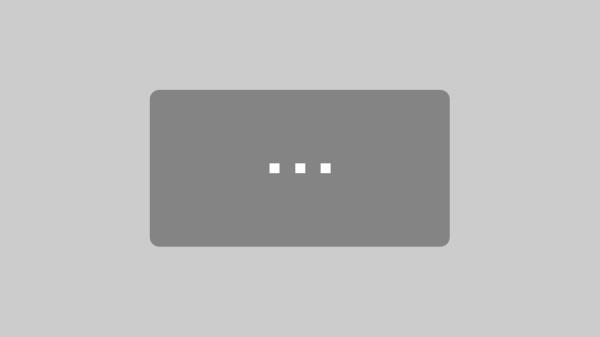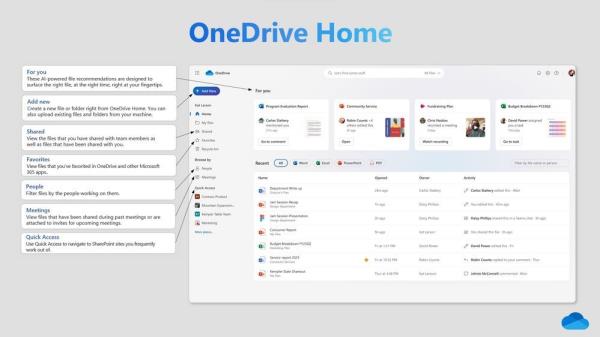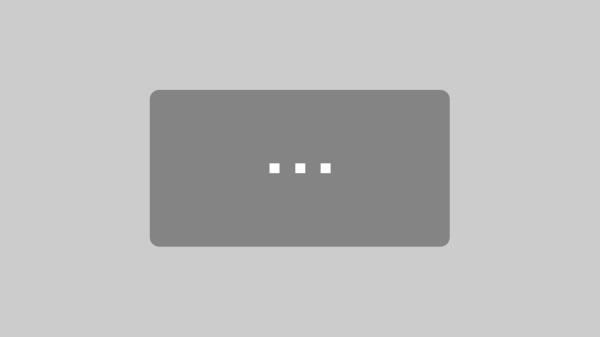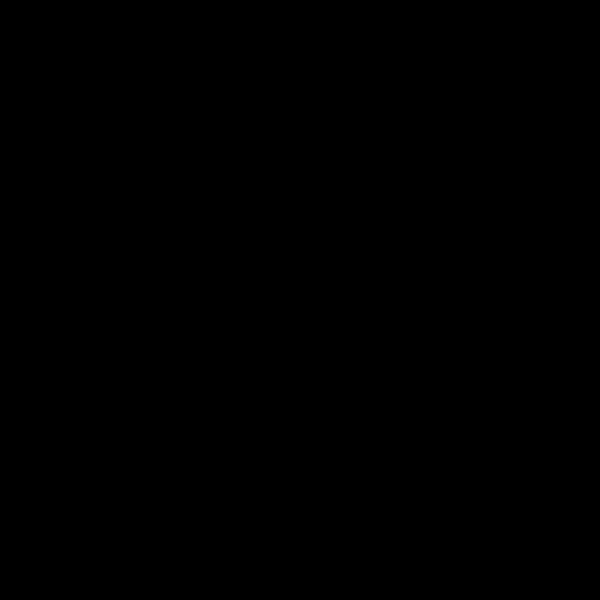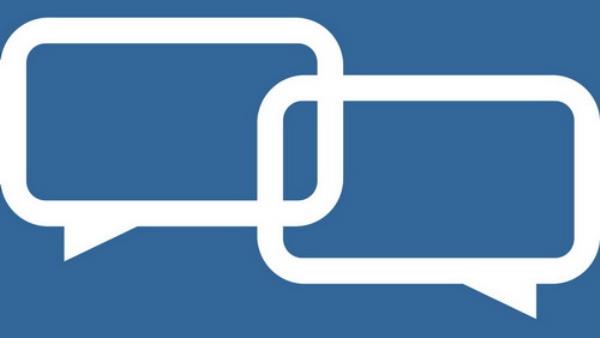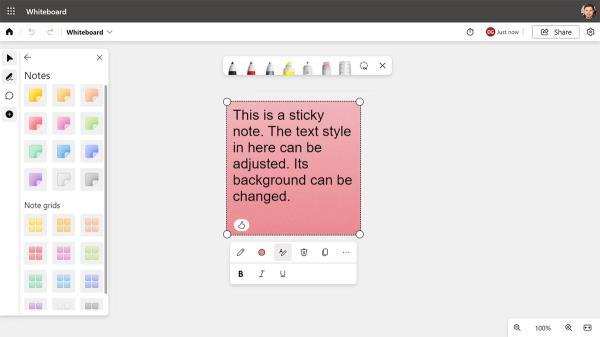
当你需要在视觉上勾画和分享想法时,没有什么比电子白板更好的了。这些在线应用程序复制了办公室会议室中物理白板的协作动态,但可以容纳混合员工——你创建的每个白板都是可访问的,可以随着时间的推移而添加。
微软白板是微软365套件中包含的数字白板应用程序。你可以在应用程序中创建的白板上绘制和添加形状、文本和其他元素。如果你自己使用白板,它基本上是一个简单的绘图工具。但是当它被用作一种协作工具时,你和你的同事可以在一个共享的画布上阐述和绘制想法。
您可以通过web浏览器将Microsoft白板作为在线应用程序使用,也可以作为Windows桌面应用程序使用,也可以作为Android或iOS设备的移动应用程序使用。如果你用的是Mac、Linux电脑或Chromebook,你可以通过自己喜欢的浏览器使用这款网络应用。
您还可以将Whiteboard集成到Microsoft Teams中,这就是它发挥全部潜力的地方。您可以在Teams通道或聊天中创建一个Whiteboard选项卡,您的团队可以将其用作同步或异步协作的共享工作区。或者您可以在团队会议期间共享白板以进行实时头脑风暴,然后稍后继续使用白板。
要使用Microsoft Whiteboard,您必须拥有Microsoft 365帐户(个人、企业或学校)或免费的Microsoft帐户。在付费的Microsoft 365帐户下,Whiteboard提供了更多功能,其中大多数都有助于协作。还要注意的是,有些功能只对微软365商业计划的用户可用。
在本指南中,我们将介绍使用Microsoft白板的基础知识,并提供一些提示,帮助您充分利用这个白板工具。
开始
启动Windows、Android或iOS的白板应用程序或在浏览器中打开白板web应用程序。最终,这个主屏幕将显示您创建的所有白板以及您的同事与您共享的所有白板。如果您和您的团队还没有创建,那么您将看到一个基本空白的页面。
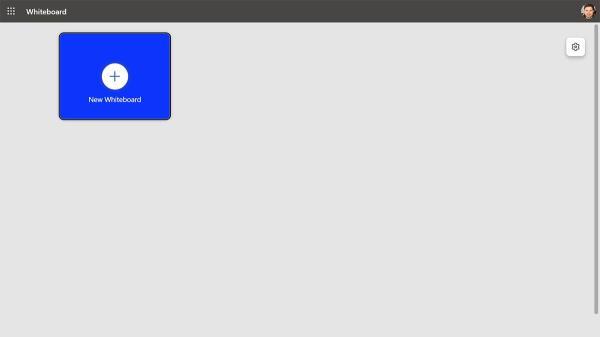
新建白板:单击或轻按“新建白板”按钮。
您将被带到一个空白的白板,左侧有一个创建面板,您可以使用该面板向白板添加各种元素,例如文本、形状或便利贴。靠近白板顶部的墨水工具栏允许您从各种笔和其他工具中选择用于绘图的工具。
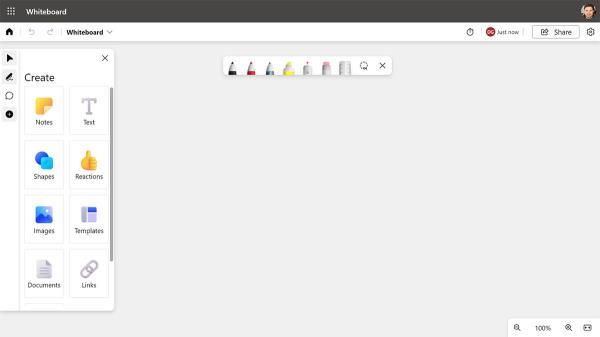
向白板添加文本:单击“创建”面板上的“文本”按钮,将光标放在白板上,然后开始键入。
添加其他元素:单击适当的按钮并进行选择。例如,要添加形状,请单击“形状”,然后从出现的形状选项中进行选择。要添加图像,请单击“图像”,选择是否要上传存储在设备上的图像或搜索必应图像,选择所需的图像,然后单击“打开”或“插入”。
在白板上绘制:从白板顶部的工具栏中选择一种笔,然后在支持触摸的设备上使用鼠标、触摸板或手指开始绘制。
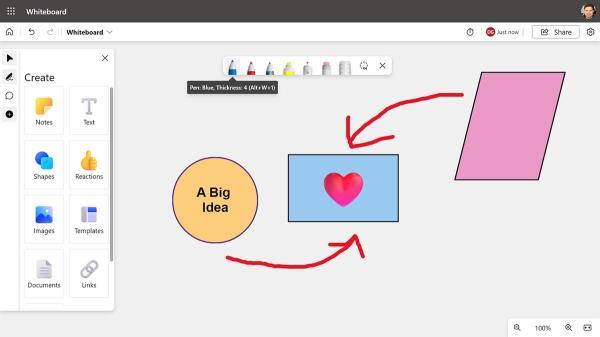
移动元素:选择您想要移动的项目,然后将其拖放到白板上的任何位置。如果处于绘制模式,可能需要首先单击工具栏左侧的Select图标(光标箭头),然后才能选择元素。
调整元素的大小:选择该元素,然后拖动出现在其四个角上的一个圆圈。
删除元素:选择该元素,然后单击其上方出现的垃圾桶图标。
返回主界面:单击左上角的主界面图标。
你可以在手机应用程序中执行大多数相同的操作。点击屏幕底部的+图标来查看Create面板。
这就是你开始使用白板所需要知道的。在接下来的故事中,我们将介绍如何充分利用该应用程序。
整理你的白板
在白板上画画和添加元素很容易——太容易了,以至于白板很快就会变得混乱,难以理解。这里有一些设计更好的白板的技巧。
1. 使用便利贴写文字
如果你需要添加大量的文本(例如,在白板上解释图像的详细信息),使用便利贴。在Create工具栏上,单击Notes,然后在出现的窗格中,从“Notes”部分的选项中选择一种颜色。
便利贴在白板上以方形卡片的形式出现;在里面,你可以输入文本。您可以更改注释的文本样式(粗体、斜体、下划线)和背景颜色。
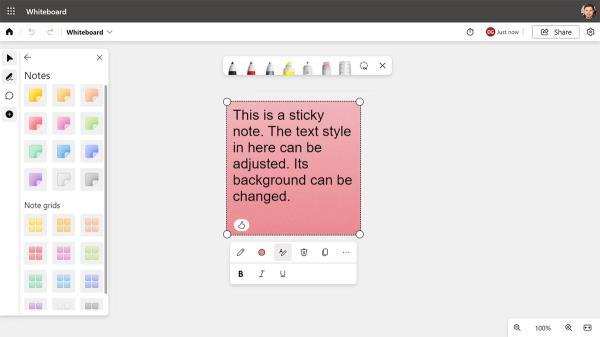
您可以像移动白板上的任何其他元素一样移动或调整注释的大小。当您调整笔记的大小时,笔记内的文本大小会自动变大或变小。
与直接在白板上添加文本元素相比,便利贴更明显、更灵活,也更容易管理大量文本。一般来说,当你需要一个标题或只是一个文本片段来非常简短地识别某些内容时,直接在白板上添加文本作为元素效果最好。
2. 使用笔记网格来记录更多的文字
当你需要在白板上添加更多信息时,使用笔记网格。这是一组以网格布局锁定在一起的便利贴。笔记网格中的每个便利贴都可以像普通便利贴一样进行编辑和操作,例如格式化其文本和更改其背景颜色。
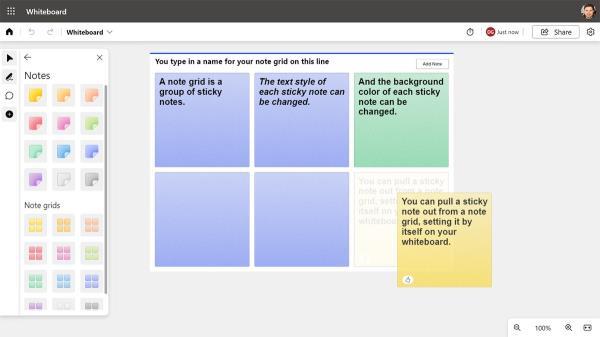
在Create工具栏上单击Notes,然后在出现的窗格中,从“Notes网格”部分的选项中选择一种颜色。(在移动应用程序中,单击右下角的+图标,然后单击创建面板上的Note Grid。)单击注释网格左上角的“添加标题”,然后键入注释网格的标题。若要将另一个便利贴添加到备注网格中,请单击网格右上角的“添加备注”。注释网格内将出现一个额外的空白注释。
您可以像移动白板上的任何其他元素一样移动或调整注释网格的大小。当您调整笔记网格的大小时,其中的所有便利贴的大小也会相应调整。
您可以从笔记网格中拉出任何便利贴:选择该笔记,然后将其拖出网格并拖到白板的另一个区域。您也可以做相反的事情:将便利贴拖到笔记网格上,它将被添加到网格的笔记组中。
3.明智地在白板上添加多媒体
Whiteboard允许你添加一些多媒体和信息元素,包括图片、PDF文件中的页面、PowerPoint演示文稿中的幻灯片、指向文件或网页的链接,以及来自YouTube或其他位置的嵌入视频。您甚至可以嵌入在Outlook和Teams聊天中创建的Microsoft Loop组件。
如何添加图像、链接和视频是相当明显的——只需点击创建面板上的那些图标,然后按照出现的说明操作。要嵌入Loop组件,请将其复制到Outlook或Teams中,然后右键单击要嵌入Loop组件的白板位置并选择Paste。若要从PDF或PowerPoint文件中添加页面,请从“创建”面板中选择文档,导航到所需文件,单击“选择”,选择要添加的页面或幻灯片,然后单击“插入”。
与白板上的其他元素一样,您可以移动和调整所有这些元素的大小。
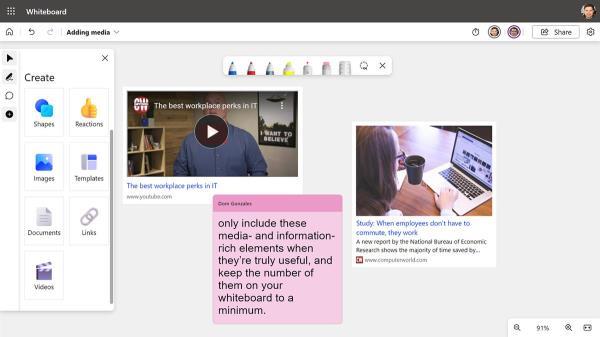
不过,我们建议保持克制——只在真正有用的时候才包括这些媒体和信息丰富的元素,并将它们在白板上的数量控制在最低限度。白板应该以一种易于快速理解的简单方式传达思想,主要是通过基本的绘图、形状和文本。请记住,你的同事可能会在笔记本电脑、智能手机或平板电脑的小屏幕上查看你的白板。
4. 从模板开始
盯着空白的白板可能会让人望而生畏。你首先应该涂什么?为了帮助你启动工作,微软白板提供了60多个模板,分为“头脑风暴”、“设计与研究”和“项目规划”等类别。要浏览可用的模板,请单击Create面板上的templates,然后在出现的窗格中选择一个类别。
当你将鼠标悬停在模板上时,每个模板都会显示一个有用的描述,说明它的设计目的。例如,在“设计和研究”下,模板“亲和图”、“卡诺模型”和“故事板”可用于组织有关客户反馈的数据和想法。
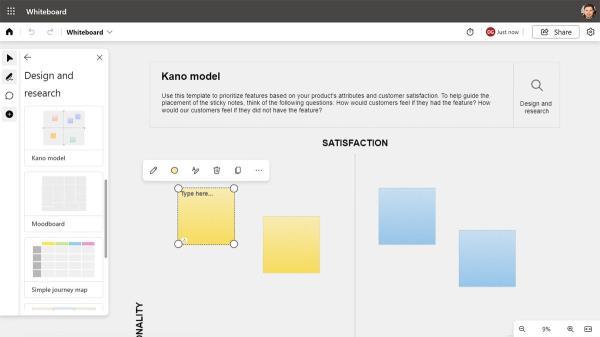
若要使用模板,请从左侧窗格中选择模板并将其拖放到白板上。它作为一个自定义的笔记网格添加到你的白板上。你需要把它的大小调整得更大。在这个网格中,将有空白的便利贴和文本框,您将用自己的文本填充。
分享你的白板
就像办公室里的物理白板一样,虚拟白板也适用于团队协作。一旦你设置了一个白板,你会想要与你的同事分享,这样他们就可以为它做出贡献。
5. 从白板app分享您的白板
在web应用或Windows应用中打开白板后,单击右上角的“共享”。在移动端打开白板,点击右上角的三点图标,选择“分享”。
如果你使用的是个人微软账户(无论是免费的还是个人微软365订阅的):右边会打开一个面板。单击“共享链接”开关,然后单击“复制链接”。白板的链接将被复制到PC的剪贴板上。您可以将此链接粘贴到电子邮件或其他消息中,并将其发送给其他人。
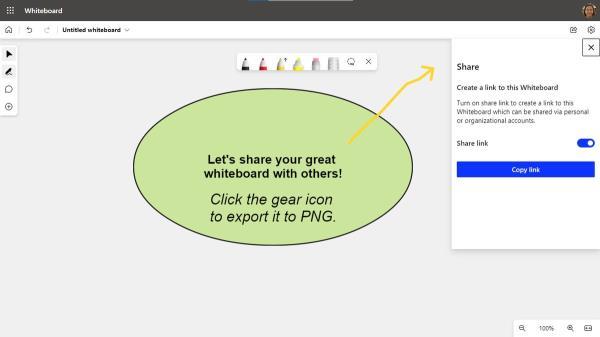
只要点击这个链接的人有微软账户,他们就可以通过网络浏览器或使用whiteboard Windows应用程序或移动应用程序查看你的白板。他们将能够编辑它——所以要注意,无论其他人对你的白板做了什么更改,当你用自己的账户访问白板时,你都会看到他们。(如果您想共享您的白板,但不希望其他人能够更改它,请参阅下面的说明将其导出为图像。)
如果你在工作或学校使用微软365账户的白板:当你点击分享时,一个“分享…”面板会弹出在你的白板上。
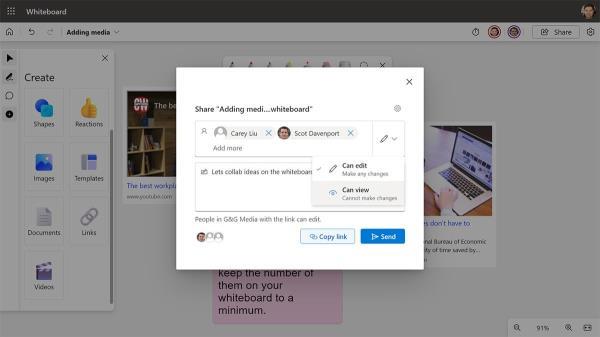
输入要在白板上协作的人员的姓名、组或电子邮件地址。默认情况下,只有组织中的人员能够访问您的白板,并且他们能够对其进行更改。要更改此设置,请单击铅笔图标;在打开的小面板中,单击“可以查看”——这让人们可以看到但不能对白板进行更改(尽管这违背了白板的协作目的)。
您可以选择为链接收件人键入消息。然后单击发送。他们将收到一封带有您的白板链接的电子邮件。
您也可以单击“复制链接”。白板的链接将被复制到PC的剪贴板上。您可以将链接粘贴到电子邮件或其他消息中,并将其发送给其他人。
除了通过白板app共享白板外,您还可以在Teams频道、聊天、会议和1:1通话中共享和协作白板。下面将介绍这些方法。
6. 将白板导出为图像
如果要在组织外部共享白板,可以将整个白板导出为图像文件。查看它的人将无法编辑它。这也是一个很好的选择,如果你有一个个人的微软帐户,想要分享你的白板,而不让别人修改它。
打开白板后,单击右上角的齿轮图标。在打开的菜单上,单击Export image。在下一个面板上,选择标准分辨率或高分辨率,然后单击Export。整个白板的屏幕截图将以PNG格式创建,并保存到您的PC或移动设备。